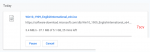Tải win 10 từ Microsoft bạn sẽ được download Windows 10 dưới dạng file ISO. thpttranquoctuan hướng dẫn cách tải win 10 nhanh nhất và dễ nhất. Khi tải win 10 cần làm đúng theo các bước hướng dẫn sau:
1. Cách tải file ISO của Windows 10 bản mới nhất nhờ gói cập nhật thủ công
Theo thông báo chính thức phiên bản Windows 10 October 2018 sẽ phát hành vào ngày 02/10/2018. Tuy nhiên nếu người dùng muốn trải nghiệm sớm hơn thì có thể tham khảo theo bài viết dưới đây.
Bước 1:
Trước hết chúng ta sẽ tải công cụ Media Creation Tool hỗ trợ cập nhật phiên bản Windows 10 chính thức và mới nhất từ Microsoft. Phiên bản mới nhất hiện tại là Windows 10 Version 1809.

Chuyển sang giao diện mới nhấn nút Donwload để tải file xuống.

Sau đó chúng ta chuyển công cụ Media Creation Tool và Product.cab vào cùng 1 thư mục trong ổ C như hình dưới đây.

Bước 2:
Tiếp đó người dùng mở cmd với quyền quản trị. Bạn nhấn vào biểu tượng Start rồi chọn Command Prompt (Admin).

Trong giao diện nhập lệnh cd c:\1809. Người dùng tiếp tục nhập lệnh MediaCreationTool1803.exe /Selfhost như hình.

Bước 3:
Bạn chờ một lúc sẽ hiển thị giao diện cài đặt Windows 10 bản mới nhất. Trước hết chúng ta cần nhấn Accept để đồng ý với các điều khoản của công cụ.

Tiếp đó hiển thị giao diện cập nhật Windows. Có thể nhấn Upgrade this PC now để update hệ thống không làm mất dữ liệu. Hoặc nhấn Create installation media… để tạo file ISO cài bằng USB như cách làm trên cùng bài viết.

2. Tải file ISO Windows 10 từ Microsoft
Trước tiên, hãy tải phần mềm - Tool này về máy tính, có 2 phiên bản là 32bit và 64bit tương ứng với hệ điều hành bạn đang sử dụng.
Đây là giao diện chính của Tool khi chúng ta khởi động:

Lưu ý rằng nếu chương trình không chạy, hãy khởi động lại máy tính và thử lại. Trong bài thử nghiệm, chúng tôi áp dụng trên máy ảo, hệ điều hành Windows 7 Enterprise bản Service Pack 1. Nếu muốn cài lên chính máy tính thì chọn Upgrade This PC now, còn nếu muốn tải ISO về máy thì chọn Create installation media for another PC. Màn hình tiếp theo hiển thị, có khá nhiều tùy chọn cho các bạn, hãy chọn bản Windows 10 phù hợp với mục đích sử dụng của mình nhé:

Dưới đây là bản Windows 10 được phép tải về tương ứng với hệ điều hành bạn đang sử dụng:

Tiếp theo, chọn ISO file nhé:

Chọn thư mục lưu trữ file ISO, nhấn OK và hệ thống sẽ tiến hành tải file ISO của Windows 10 về máy tính:

Tất cả những gì chúng ta cần làm bây giờ là chờ đợi quá trình này kết thúc, sau đó các bạn có thể ghi file ISO ra đĩa DVD hoặc USB để cài đặt Windows 10. Chúc các bạn thành công!
3. Tải ISO Win 10 từ Microsoft cực nhanh
Mới tìm được cách này để download ISO Windows cực nhanh, cực dễ, cực đơn giản, chỉ click vài phát là được. Có thể tải cả ISO Win 7, ISO Win Insider, thậm chí cả Office, máy ảo của Microsoft. Nhưng trong bài này mình chỉ hướng dẫn tải file Win 10 thôi nhé, file tải về đúng từ miền microsoft.com luôn.
Truy cập vào link https://tb.rg-adguard.net/public.php. Tiếp theo bạn chọn đầy đủ các mục sau:

Sau khi chọn xong bạn sẽ biết được những thông tin chi tiết về file mình sắp tải xuống như thời gian file được tải lên server, dung lượng file, số lần tải về ở cột bên phải. Bạn nhấp vào Download bị che mất 1 ít bởi quảng cáo.

Thử tăng tốc tải file bằng Neat Download Manager nữa xem có nhanh hơn không nhé.
4. Tải file ISO Windows 10 không cần Media Creation Tool
Bạn có thể tải file ISO Windows 10 mà không cần Media Creation Tool để nâng cấp hoặc cài đặt mới phiên bản mới nhất của hệ điều hành này, nhưng Microsoft sẽ ẩn tùy chọn cho người dùng Windows 10.
Microsoft cung cấp sẵn các file ISO cùng với mỗi bản phát hành của Windows 10, kể cả bản cập Windows 10 Fall Creators Update (phiên bản 1709). Vấn đề duy nhất là khi truy cập vào trang hỗ trợ, người dùng sẽ không thấy tùy chọn tải các file ISO trực tiếp. Thay vào đó, bạn chỉ nhận được lựa chọn trợ lý cập nhật hoặc công cụ Media Creation Tool.
Lý do là bởi vì trang web hỗ trợ của Microsoft có thể phát hiện ra hệ điều hành đang chạy và nếu đã sử dụng Windows 10, Microsoft thực sự muốn người dùng sử dụng công cụ Media Creation Tool.
Tuy nhiên, nếu không muốn sử dụng công cụ Media Creation Tool, có một cách để tải file ISO Windows 10 trực tiếp từ máy chủ của Microsoft. Để làm được điều này chỉ cần khiến trang hỗ trợ nghĩ rằng bạn đang sử dụng một hệ điều hành không được hỗ trợ.
Trong hướng dẫn này, chúng ta sẽ tìm hiểu các bước để tải file ISO Windows 10 trực tiếp từ các máy chủ của Microsoft mà không cần Media Creation Tool.
a) Tải Windows 10 trên Mozilla Firefox
Bước 1: Cài đặt extension thay đổi user agent như User-Agent Switch.
Bước 2: Mở một tab mới trên Firefox.
Bước 3: Sao chép và dán liên kết trang web hỗ trợ của Microsoft Microsoft.com/en-us/software-download/windows10ISO vào thanh địa chỉ và nhấn Enter.
Bước 4: Chuyển user agent sang nền tảng khác như Mac.

Các bước tiếp theo thực hiện tương tự như Bước 7 đến Bước 12 trên.
b) Tải Windows 10 ISO trên Microsoft Edge
Bước 1: Mở một tab mới trên Microsoft Edge.
Bước 2: Sao chép và dán liên kết trang web hỗ trợ của Microsoft như trên vào thanh địa chỉ và nhấn Enter.
Bước 3: Click chuột phải vào trang và chọn Inspect element.
Mẹo: Nếu không nhìn thấy tùy chọn này, hãy mở about:flags từ thanh địa chỉ và chọn tùy chọn “Show ‘View source’ and ‘Inspect element’ in the context menu”.
Bước 4: Nhấp vào Emulation.
Bước 5: Trong "Mode", thay đổi chuỗi user agent thành Apple Safari (iPad).

Các bước tiếp theo thực hiện tương tự như Bước 7 đến hết của trình duyệt Chrome.
Sau khi tải file ISO, bạn có thể sử dụng các công cụ để tạo ra một phương tiện khởi động của Windows 10.
c) Cách tải file ISO Windows 10 từ Google Chrome
Để tải xuống tệp ISO Windows 10, bạn sẽ phải thay đổi cài đặt trình duyệt web của mình.
Bước 1: Mở tab mới trên Chrome.
Bước 2: Sao chép và dán liên kết trang web hỗ trợ của Microsoft: microsoft.com/en-us/software-download/windows10ISO vào thanh địa chỉ và nhấn Enter.
Bước 3: Nhấp chuột phải vào trang và chọn Inspect.
Bước 4: Nhấp vào nút trình đơn 3 dấu chấm ở trên cùng bên phải, và bên dưới "More tools", chọn Network conditions.

Bước 5: Trong "User agent", hãy bỏ chọn tùy chọn Select automatically.

Bước 6: Chọn tùy chọn Safari - iPad iOS 9 từ trình đơn thả xuống trong User agent.

Bước 7: F5 lại trang nếu trình duyệt không tự động tải lại. Khi F5 xong, trang web sẽ xuất hiện như khi bạn duyệt nó trên iPad.

Bước 8: Chọn phiên bản Windows 10.

Bước 9: Nhấp vào nút Confirm.
Bước 10: Chọn ngôn ngữ Windows 10 từ trình đơn thả xuống.

Bước 11: Nhấp vào nút Confirm.
Bước 12: Chọn bản 32bit hoặc 64bit tùy thuộc vào máy tính bạn định cài Win 10. Click vào nút để tải file IOS Windows 10.

Bước 13: Chọn thư mục lưu file ISO Windows 10

Bước 14: Chờ đợi việc download Windows 10 hoàn tất.

File nặng khoảng 4.4GB, link tải tồn tại trong 24h, bạn có thể copy link để share với bạn bè, hoặc dùng IDM để tải cho nhanh.
Khi tải xong, bạn quay lại bước 5, chọn Set automatically, để trình duyệt trở về trạng thái bình thường nhé.
1. Cách tải file ISO của Windows 10 bản mới nhất nhờ gói cập nhật thủ công
Theo thông báo chính thức phiên bản Windows 10 October 2018 sẽ phát hành vào ngày 02/10/2018. Tuy nhiên nếu người dùng muốn trải nghiệm sớm hơn thì có thể tham khảo theo bài viết dưới đây.
Bước 1:
Trước hết chúng ta sẽ tải công cụ Media Creation Tool hỗ trợ cập nhật phiên bản Windows 10 chính thức và mới nhất từ Microsoft. Phiên bản mới nhất hiện tại là Windows 10 Version 1809.
- Tải công cụ Media Creation Tool
- Tải Product.cab
Chuyển sang giao diện mới nhấn nút Donwload để tải file xuống.
Sau đó chúng ta chuyển công cụ Media Creation Tool và Product.cab vào cùng 1 thư mục trong ổ C như hình dưới đây.
Bước 2:
Tiếp đó người dùng mở cmd với quyền quản trị. Bạn nhấn vào biểu tượng Start rồi chọn Command Prompt (Admin).
Trong giao diện nhập lệnh cd c:\1809. Người dùng tiếp tục nhập lệnh MediaCreationTool1803.exe /Selfhost như hình.
Bước 3:
Bạn chờ một lúc sẽ hiển thị giao diện cài đặt Windows 10 bản mới nhất. Trước hết chúng ta cần nhấn Accept để đồng ý với các điều khoản của công cụ.
Tiếp đó hiển thị giao diện cập nhật Windows. Có thể nhấn Upgrade this PC now để update hệ thống không làm mất dữ liệu. Hoặc nhấn Create installation media… để tạo file ISO cài bằng USB như cách làm trên cùng bài viết.
2. Tải file ISO Windows 10 từ Microsoft
Trước tiên, hãy tải phần mềm - Tool này về máy tính, có 2 phiên bản là 32bit và 64bit tương ứng với hệ điều hành bạn đang sử dụng.
Đây là giao diện chính của Tool khi chúng ta khởi động:
Lưu ý rằng nếu chương trình không chạy, hãy khởi động lại máy tính và thử lại. Trong bài thử nghiệm, chúng tôi áp dụng trên máy ảo, hệ điều hành Windows 7 Enterprise bản Service Pack 1. Nếu muốn cài lên chính máy tính thì chọn Upgrade This PC now, còn nếu muốn tải ISO về máy thì chọn Create installation media for another PC. Màn hình tiếp theo hiển thị, có khá nhiều tùy chọn cho các bạn, hãy chọn bản Windows 10 phù hợp với mục đích sử dụng của mình nhé:
Dưới đây là bản Windows 10 được phép tải về tương ứng với hệ điều hành bạn đang sử dụng:
Tiếp theo, chọn ISO file nhé:
Chọn thư mục lưu trữ file ISO, nhấn OK và hệ thống sẽ tiến hành tải file ISO của Windows 10 về máy tính:
Tất cả những gì chúng ta cần làm bây giờ là chờ đợi quá trình này kết thúc, sau đó các bạn có thể ghi file ISO ra đĩa DVD hoặc USB để cài đặt Windows 10. Chúc các bạn thành công!
3. Tải ISO Win 10 từ Microsoft cực nhanh
Mới tìm được cách này để download ISO Windows cực nhanh, cực dễ, cực đơn giản, chỉ click vài phát là được. Có thể tải cả ISO Win 7, ISO Win Insider, thậm chí cả Office, máy ảo của Microsoft. Nhưng trong bài này mình chỉ hướng dẫn tải file Win 10 thôi nhé, file tải về đúng từ miền microsoft.com luôn.
Truy cập vào link https://tb.rg-adguard.net/public.php. Tiếp theo bạn chọn đầy đủ các mục sau:
- Select type: bạn chọn loại Win muốn tải, nếu để cài và chạy ổn định thì chọn Windows (Final) nhé.
- Select version: chọn phiên bản Windows muốn tải, mới nhất là bản 19H2 nhé.
- Select edition: chọn bản Home hay gì đó, nhớ tránh bản China ra nhé.
- Select language: chọn English International.
- Select file: chọn 64bit hay 32bit cho phù hợp với máy của bạn.
Sau khi chọn xong bạn sẽ biết được những thông tin chi tiết về file mình sắp tải xuống như thời gian file được tải lên server, dung lượng file, số lần tải về ở cột bên phải. Bạn nhấp vào Download bị che mất 1 ít bởi quảng cáo.
Thử tăng tốc tải file bằng Neat Download Manager nữa xem có nhanh hơn không nhé.
4. Tải file ISO Windows 10 không cần Media Creation Tool
Bạn có thể tải file ISO Windows 10 mà không cần Media Creation Tool để nâng cấp hoặc cài đặt mới phiên bản mới nhất của hệ điều hành này, nhưng Microsoft sẽ ẩn tùy chọn cho người dùng Windows 10.
Microsoft cung cấp sẵn các file ISO cùng với mỗi bản phát hành của Windows 10, kể cả bản cập Windows 10 Fall Creators Update (phiên bản 1709). Vấn đề duy nhất là khi truy cập vào trang hỗ trợ, người dùng sẽ không thấy tùy chọn tải các file ISO trực tiếp. Thay vào đó, bạn chỉ nhận được lựa chọn trợ lý cập nhật hoặc công cụ Media Creation Tool.
Lý do là bởi vì trang web hỗ trợ của Microsoft có thể phát hiện ra hệ điều hành đang chạy và nếu đã sử dụng Windows 10, Microsoft thực sự muốn người dùng sử dụng công cụ Media Creation Tool.
Tuy nhiên, nếu không muốn sử dụng công cụ Media Creation Tool, có một cách để tải file ISO Windows 10 trực tiếp từ máy chủ của Microsoft. Để làm được điều này chỉ cần khiến trang hỗ trợ nghĩ rằng bạn đang sử dụng một hệ điều hành không được hỗ trợ.
Trong hướng dẫn này, chúng ta sẽ tìm hiểu các bước để tải file ISO Windows 10 trực tiếp từ các máy chủ của Microsoft mà không cần Media Creation Tool.
a) Tải Windows 10 trên Mozilla Firefox
Bước 1: Cài đặt extension thay đổi user agent như User-Agent Switch.
Bước 2: Mở một tab mới trên Firefox.
Bước 3: Sao chép và dán liên kết trang web hỗ trợ của Microsoft Microsoft.com/en-us/software-download/windows10ISO vào thanh địa chỉ và nhấn Enter.
Bước 4: Chuyển user agent sang nền tảng khác như Mac.
Các bước tiếp theo thực hiện tương tự như Bước 7 đến Bước 12 trên.
b) Tải Windows 10 ISO trên Microsoft Edge
Bước 1: Mở một tab mới trên Microsoft Edge.
Bước 2: Sao chép và dán liên kết trang web hỗ trợ của Microsoft như trên vào thanh địa chỉ và nhấn Enter.
Bước 3: Click chuột phải vào trang và chọn Inspect element.
Mẹo: Nếu không nhìn thấy tùy chọn này, hãy mở about:flags từ thanh địa chỉ và chọn tùy chọn “Show ‘View source’ and ‘Inspect element’ in the context menu”.
Bước 4: Nhấp vào Emulation.
Bước 5: Trong "Mode", thay đổi chuỗi user agent thành Apple Safari (iPad).
Các bước tiếp theo thực hiện tương tự như Bước 7 đến hết của trình duyệt Chrome.
Sau khi tải file ISO, bạn có thể sử dụng các công cụ để tạo ra một phương tiện khởi động của Windows 10.
c) Cách tải file ISO Windows 10 từ Google Chrome
Để tải xuống tệp ISO Windows 10, bạn sẽ phải thay đổi cài đặt trình duyệt web của mình.
Bước 1: Mở tab mới trên Chrome.
Bước 2: Sao chép và dán liên kết trang web hỗ trợ của Microsoft: microsoft.com/en-us/software-download/windows10ISO vào thanh địa chỉ và nhấn Enter.
Bước 3: Nhấp chuột phải vào trang và chọn Inspect.
Bước 4: Nhấp vào nút trình đơn 3 dấu chấm ở trên cùng bên phải, và bên dưới "More tools", chọn Network conditions.
Bước 5: Trong "User agent", hãy bỏ chọn tùy chọn Select automatically.
Bước 6: Chọn tùy chọn Safari - iPad iOS 9 từ trình đơn thả xuống trong User agent.
Bước 7: F5 lại trang nếu trình duyệt không tự động tải lại. Khi F5 xong, trang web sẽ xuất hiện như khi bạn duyệt nó trên iPad.
Bước 8: Chọn phiên bản Windows 10.
Bước 9: Nhấp vào nút Confirm.
Bước 10: Chọn ngôn ngữ Windows 10 từ trình đơn thả xuống.
Bước 11: Nhấp vào nút Confirm.
Bước 12: Chọn bản 32bit hoặc 64bit tùy thuộc vào máy tính bạn định cài Win 10. Click vào nút để tải file IOS Windows 10.
Bước 13: Chọn thư mục lưu file ISO Windows 10
Bước 14: Chờ đợi việc download Windows 10 hoàn tất.
File nặng khoảng 4.4GB, link tải tồn tại trong 24h, bạn có thể copy link để share với bạn bè, hoặc dùng IDM để tải cho nhanh.
Khi tải xong, bạn quay lại bước 5, chọn Set automatically, để trình duyệt trở về trạng thái bình thường nhé.
Đính kèm
Sửa lần cuối: